Lists
List specific buttons can be found in the Formatting Tool Bar.

Lists can be used to present steps, groups, or sets of information. Be sure to give context for the list with a brief introduction. When the order is important, like when you’re describing steps of a process, use a ![]() Numbered List. When the order is not important, instead use a (bulleted)
Numbered List. When the order is not important, instead use a (bulleted) ![]() Unordered List. Do not make a "faux list" using paragraph or line breaks to mimic the structure of a list. Always make a true list using the tools in the Formatting Tool bar.
Unordered List. Do not make a "faux list" using paragraph or line breaks to mimic the structure of a list. Always make a true list using the tools in the Formatting Tool bar.
Using a list in combination with Headings and Subheadings is also a great alternative to using a table.
Creating a List #
Adding an Unordered List #
To create an unordered list, click the ![]() Unordered List icon in the Formatting Tool Bar and begin to create your list. Type, then highlight text (or just highlight existing text) and click the
Unordered List icon in the Formatting Tool Bar and begin to create your list. Type, then highlight text (or just highlight existing text) and click the ![]() Unordered List icon to turn it into an unordered list.
Unordered List icon to turn it into an unordered list.
- School of Dentistry
- School of Medicine
- School of Nursing
- School of Pharmacy
- Clinical Pharmacy
- Pharmaceutical Sciences
- Pharmaceutical Systems and Policy
- School of Public Health
Adding a Numbered List #
To create a numbered list, click the ![]() Numbered List icon in the Formatting Tool Bar and begin to create your list. Type, then highlight text (or just highlight existing text) and click the
Numbered List icon in the Formatting Tool Bar and begin to create your list. Type, then highlight text (or just highlight existing text) and click the ![]() Numbered List icon to turn it into a numbered list.
Numbered List icon to turn it into a numbered list.
- School of Dentistry
- School of Medicine
- School of Nursing
- School of Pharmacy
- Clinical Pharmacy
- Pharmaceutical Sciences
- Pharmaceutical Systems and Policy
- School of Public Health
Changing List Structure #
To change the level an item is on, you can use the ![]() Decrease Indent and
Decrease Indent and ![]() Increase Indent buttons, or the "Tab" key on your keyboard. Highlight the entire item line(s) you would like to change. Click the
Increase Indent buttons, or the "Tab" key on your keyboard. Highlight the entire item line(s) you would like to change. Click the ![]() Decrease Indent icon to move that item one level up, or click the
Decrease Indent icon to move that item one level up, or click the ![]() Increase Indent icon to move that item one level down (create a sub-list).
Increase Indent icon to move that item one level down (create a sub-list).
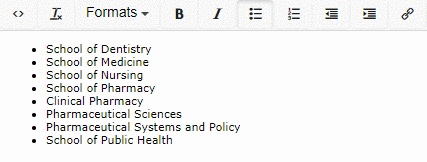
Removing a List #
To remove a lists formatting and return it to normal text, first identify the type of list it is. When you highlight an existing list, the corresponding Formatting Tool Bar list icon (![]() or
or ![]() ) is selected. Click the selected icon and the icon should return to a normal state, removing any list formatting.
) is selected. Click the selected icon and the icon should return to a normal state, removing any list formatting.
Accessibility #
- Always use the built-in list tools to create the appropriate type of list you need instead of using line breaks and hand-entered bullets or numbers.
- Use a numbered list only when the order of the listed items is important to emphasize.