Feature Buttons
Feature Buttons should be used primarily to support the other elements of the Feature Area. Any Feature Set is allotted up to three Feature Buttons. This keeps things relatively clean and open. Maximum button word length should be 6 words. Make sure to review the Buttons page for additional tips on writing button text.
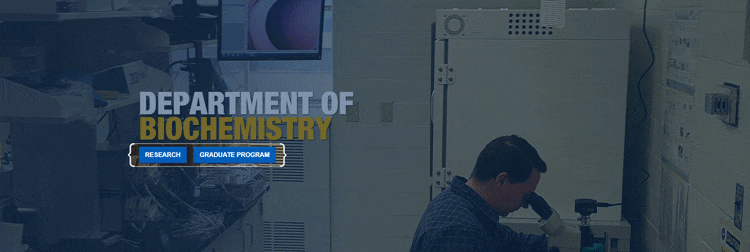
Feature Button Types #
Primary Feature Button #
In Randomized Features, you are allotted one Primary Feature Button per Feature Set. The Primary Feature Button is used to directly support the purpose or story of your Feature Set, and is typically a different color than the standard button. A page with a single Feature Area Set does not have the option to add a Primary Feature Button; they are exclusive to Randomized Features.
Additional Feature Buttons #
In Randomized Features, you are allotted up to two additional Feature Buttons to go with your Primary Feature Button. On a page with a single Feature Set, you are allotted up to three Feature Buttons per Feature Set. These do not necessarily need to directly support the Feature Set, and can be used to point people to other high importance links or areas of your website, such as News and Events.
Maintaining Feature Buttons #

Adding Feature Buttons #
- In the "Feature Buttons" section, Click Add.
- You will have the option to Link Out (Add a URL) or Link to a Page in Umbraco.
- To link out (outside of Umbraco)...
- Put the URL in the "Link" field.
- Fill in the "Link Title" field. This is what the button text will be.
- Check the "Target" box. This opens the linked document in a new window or tab.
- To link to a page (in Umbraco), find the page in the page listing. Click on that page. That page's icon will turn into a
 green checkmark. Note: The "Link Title" field is automatically filled with the name of the page you've selected.
green checkmark. Note: The "Link Title" field is automatically filled with the name of the page you've selected.
- To link out (outside of Umbraco)...
- Click Submit.
Editing Feature Buttons #
- Locate the button you want to edit in the "Feature Buttons" section.
- Click Open.
- Repeat step two and three of Adding Feature Buttons.
Sorting Feature Buttons #
Hovering over a Feature Button changes your cursor to a ![]() four way arrow icon, indicating you are able to drag and drop the button. Drag and drop the button you'd like to move where you want it to be placed.
four way arrow icon, indicating you are able to drag and drop the button. Drag and drop the button you'd like to move where you want it to be placed.
Removing Feature Buttons #
- Locate the button you want to remove in the "Feature Buttons" section.
- Click Remove.
Accessibility #
Review the Buttons Page for Accessibility tips related to Buttons.