Saving, Publishing, and Unpublishing Pages
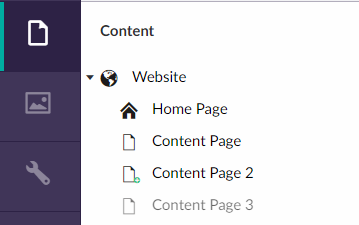
Saved and Published #
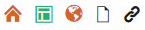
Pages that are saved and published have a normal, unfaded icon with no additional icons overlapping. Any page that is live and has no unpublished changes is this status. Most pages of your site will be in this status.
How to Save and Publish #
- Locate or create the page you would like to publish. There are two ways you can publish:
- Using the "Save and Publish" button on the page:
- Click on the page in the page listing.
- Click Save and Publish.
- Using the page listing beside the purple bar:
- Right click on the page in the page listing.
- Click
 Publish.
Publish. - (Optional) Select the "Publish (page name) and all its subpages" checkbox to publish the page and all subpages that are saved or saved and published.
- (Optional) Select the "Include unpublished subpages" checkbox to publish the subpages that are currently unpublished.
- Click Submit.
- Using the "Save and Publish" button on the page:
Rolling Back Changes #
If you have made changes and saved a particular page but wish to revert the content back to a previous state, Umbraco maintains a history of those saves and allows you to roll back to those versions.
When on the page that needs its content reverted, select the "Actions" button, and then choose "Rollback". A panel will open with a "Rollback to" drop-down field listing the history of saves to that page. Selecting a version will display any changes that were made to the various fields of the page when compared to the current version. Carefully inspect those changes and differences, and when the desired version of the page is located and selected, click the Rollback button. This will revert the values of all the fields for that page to their state from the selected version. Then, click the Save and publish button to have the rollback changes published to the live page.
Note: Rolling back changes to a page does not undo a page being moved or copied underneath that page.
Saved, but Unpublished Changes #
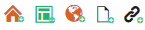
You have the ability to save changes without immediately publishing them. Pages with saved, but not published changes have a small green plus sign icon on top of their normal icon. This page is currently live, but has new changes in Umbraco which have not been published.
A practical use cases would be updating a page about your curriculum. Perhaps the current content is going to be out of date in a few weeks, but you already have the new content. You can fill the new content into the existing page, and then "Save". You've done the work ahead of time! All you have to do is return to the page and click "Save and Publish" when it's time for content to go live.
How to Save Changes but not Publish Them #
- Locate or create the page you want to Save Changes to.
- Click the arrow on the right side of the "Save and Publish" button to show options.
- Click Save.
Unpublished Pages #

Pages that are unpublished have a faded icon and page title. These pages are not live, and are hidden from viewers of your website. They will not display in any of the navigation areas of your site. Keep in mind, unpublishing a page will break any link that previously pointed to that page. Unpublished pages do not show if they have Saved but Unpublished changes.
While it is encouraged to delete outdated and irrelevant content, there are circumstances where a page will become relevant again at a later date. Annual events are a common instance where this comes into play and, for this purpose, you can unpublish a page. Keep in mind: Unpublishing a page should not be a substitute for deleting pages. They do not serve the same purpose.
A page which is unpublished will appear faded and gray, unlike the normal black text, in any page listing.
How to Unpublish a Page #
- Locate the green Save and Publish button below the editor. Click the arrow on the right side of the button to show options.
- Click Unpublish.
Automatically Publish / Unpublish Pages #
If you have a situation where you want to have content available and/or unavailable during a specific window of time, you can set a publish date range. Choose when you would like a page to be published, and when the window of time ends, it will then be unpublished. Some practical use cases would be releasing student match results or removing signup information when a deadline for an event has expired.
Setting Up an Automated Publish Range #
- On the desired page, click the "Info" tab (previously the "Properties" tab).
- Locate the "Scheduled Publishing" box. Depending on which you need, under the "Publish At" or "Unpublish At" header, click Set Date.
- Select a date on the date picker. The date you choose will then have a green background. Note: If the event does not have a "Publish at" or "Unpublish at" date specified just simply leave the appropriate text box empty.
- (Optional) Click the
 Clock icon located at the bottom of the date picker window to set a specific time.
Clock icon located at the bottom of the date picker window to set a specific time.
- Click Save and Publish.
Removing an Automated Publish Range #
- On the desired page, click the "Info" tab (previously the "Properties" tab).
- Click Clear Date under the date field you would like to remove.
- Click Save and Publish.
Determining Page Status Through the Info Tab #
If at any point you are unsure of a specific page's status, you can go to that page's "Info" tab (previously the "Properties" Tab) to check.
- On the desired page, click the "Info" tab (previously the "Properties" tab).
- Locate the "General" box. Under the "Status" heading, the status should be displayed. If Published, it will display as "Published" with a green background. If Unpublished, it will display as "Unpublished" with a gray background.
- Note: If the page is Published, but has unpublished changes (saved, but unpublished changes), it will instead read "Published (Pending Changes)" with the same green background.